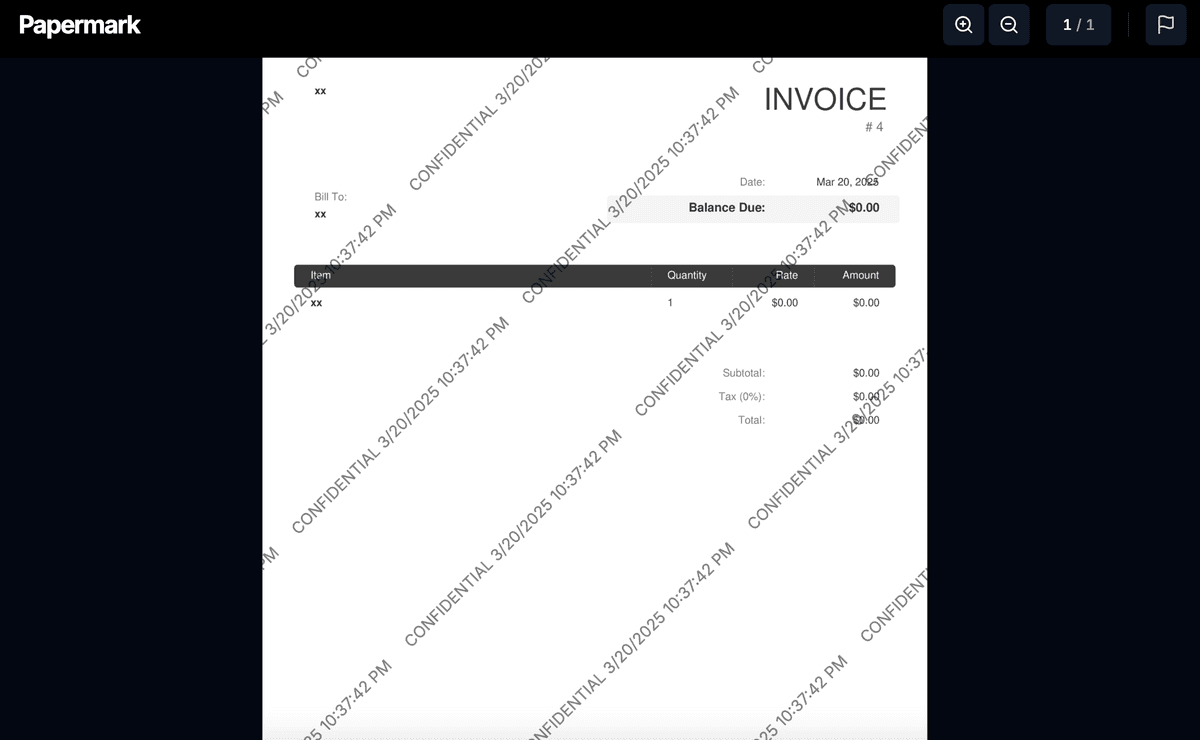Wie man ein Wasserzeichen in Excel einfügt
Wasserzeichen in Excel-Tabellen sind unerlässlich, um sensible Informationen zu schützen, wenn Sie Dateien mit Kunden, Stakeholdern oder Teammitgliedern teilen. Ob Sie Finanzberichte, Geschäftsprognosen oder vertrauliche Daten versenden, Wasserzeichen bieten eine Sicherheitsebene, indem sie unbefugte Weitergabe verhindern und Ihr geistiges Eigentum deutlich kennzeichnen.
Das Hinzufügen von Wasserzeichen zu Ihren Excel-Dokumenten kann Ihnen helfen, nachzuverfolgen, wer Ihre Tabellen angesehen hat, Dateien als vertraulich zu kennzeichnen und Ihren Inhalten ein professionelles, gebrandetes Erscheinungsbild zu verleihen.
Wasserzeichenmethoden für Excel im Vergleich
Bevor wir in die Schritt-für-Schritt-Anleitungen für jede Methode eintauchen, hier ein schneller Vergleich, der Ihnen hilft, den besten Ansatz für Ihre Bedürfnisse zu wählen:
| Funktion | Papermark | Excel-Formen | Kopf- & Fußzeile |
|---|---|---|---|
| Dynamische Personalisierung | ✓ (Empfängerinfo, Datum, Uhrzeit) | ✗ | ✗ |
| Tracking-Funktionen | ✓ | ✗ | ✗ |
| Einfache Implementierung | ✓✓✓ (webbasiert) | ✓✓ (manuelle Einrichtung) | ✓ (grundlegende Funktionen) |
| Entfernungsschwierigkeit | ✓✓✓ (sehr schwierig) | ✓ (leicht zu entfernen) | ✓ (leicht zu entfernen) |
| Funktioniert auf allen Geräten | ✓ | ✓ (mit Excel) | ✓ (mit Excel) |
| Analysen zum Betrachterverhalten | ✓ | ✗ | ✗ |
| Kosten | In kostenpflichtigen Plänen verfügbar | Kostenlos (Excel erforderlich) | Kostenlos (Excel erforderlich) |
| Am besten geeignet für | Vertrauliche Tabellen, Finanzberichte | Interne Dokumente | Grundlegende Wasserzeichenanforderungen |
Lassen Sie uns nun jede Methode im Detail betrachten.
Methode 1: Verwendung von papermark für dynamische Wasserzeichen
Papermark bietet die umfassendste und sicherste Wasserzeichenlösung für Excel-Dokumente mit der einzigartigen Fähigkeit, dynamische Wasserzeichen zu erstellen, die die Informationen des Betrachters anzeigen und jede Kopie nachverfolgbar machen. Beachten Sie, dass Sie Ihre Excel-Datei in PDF konvertieren müssen, bevor Sie Wasserzeichen hinzufügen.
Schritt-für-Schritt-Anleitung für papermark-Wasserzeichen:
-
Excel in PDF umwandeln:
- Öffnen Sie Ihre Excel-Datei
- Gehen Sie zu Datei > Speichern unter
- Wählen Sie "PDF (*.pdf)" als Dateityp
- Wählen Sie den gewünschten Speicherort
- Klicken Sie auf "Speichern", um die PDF-Version zu erstellen
-
Papermark aufrufen:
- Melden Sie sich bei Ihrem Papermark-Konto unter papermark.com an
- Falls Sie noch kein Konto haben, registrieren Sie sich kostenlos

- Laden Sie Ihr PDF-Dokument hoch:
- Navigieren Sie von Ihrem Dashboard zu "Dokumente" oder "Datenräume"
- Klicken Sie auf "Dokument hinzufügen" oder den Upload-Button
- Wählen Sie die PDF-Datei aus, die Sie gerade aus Ihrem Excel-Dokument erstellt haben
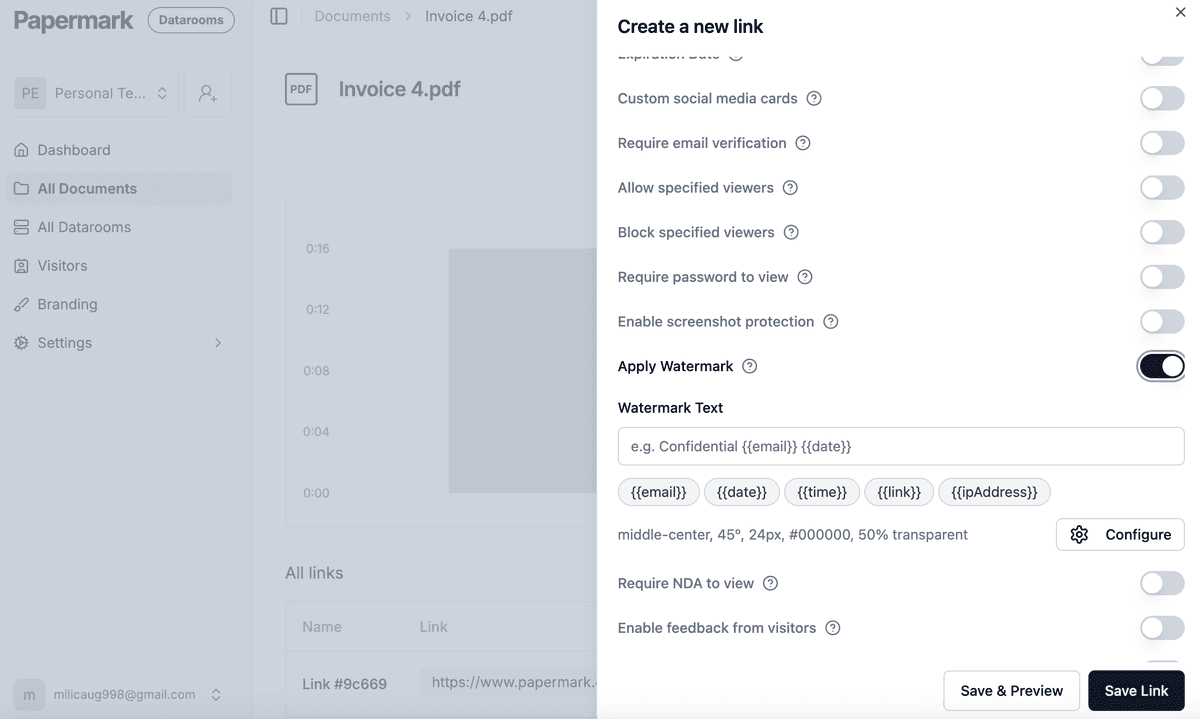
-
Wasserzeichen-Einstellungen konfigurieren:
- Sobald hochgeladen, finden Sie Ihr Dokument und klicken auf den Tab "Einstellungen"
- Suchen Sie den Bereich "Wasserzeichen anwenden" und aktivieren Sie den Schalter, um Wasserzeichen zu aktivieren
-
Passen Sie Ihr Wasserzeichen an:
- Geben Sie Ihren gewünschten Wasserzeichen-Text ein. Sie können statischen Text wie "Vertraulich" oder "Entwurf" verwenden
- Für dynamische Wasserzeichen nutzen Sie Variablen wie:
{{email}}- Zeigt die E-Mail-Adresse des Betrachters{{date}}- Zeigt das aktuelle Datum{{time}}- Zeigt die aktuelle Uhrzeit{{link}}- Zeigt den spezifischen Link, der für den Zugriff verwendet wurde{{ipAddress}}- Zeigt die IP-Adresse des Betrachters

- Teilen Sie Ihre Excel-Datei mit Wasserzeichen:
- Generieren Sie einen teilbaren Link über den Tab "Teilen"
- Senden Sie diesen Link an Ihre Empfänger
- Jeder Betrachter sieht die Tabelle mit einem personalisierten Wasserzeichen
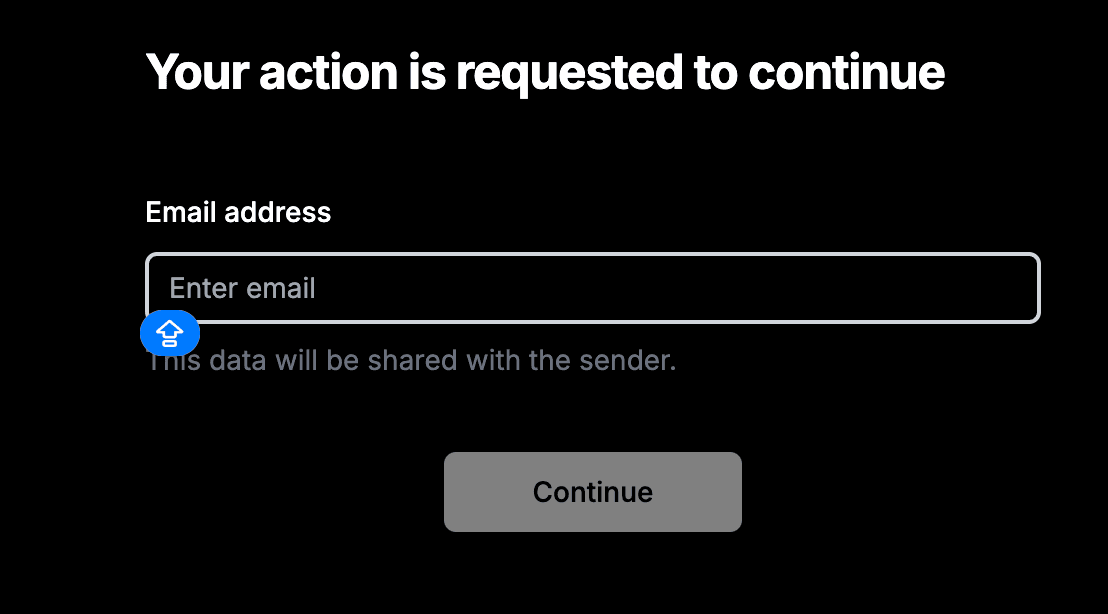
- Zugriffe der Betrachter verfolgen:
- Kehren Sie zu Ihrem Papermark-Dashboard zurück, um zu sehen, wer auf Ihre Tabelle zugegriffen hat
- Sehen Sie sich Analysen zur Betrachtungszeit und Aktivität an

So wird deine Excel-Datei mit einem dynamischen Wasserzeichen aussehen:
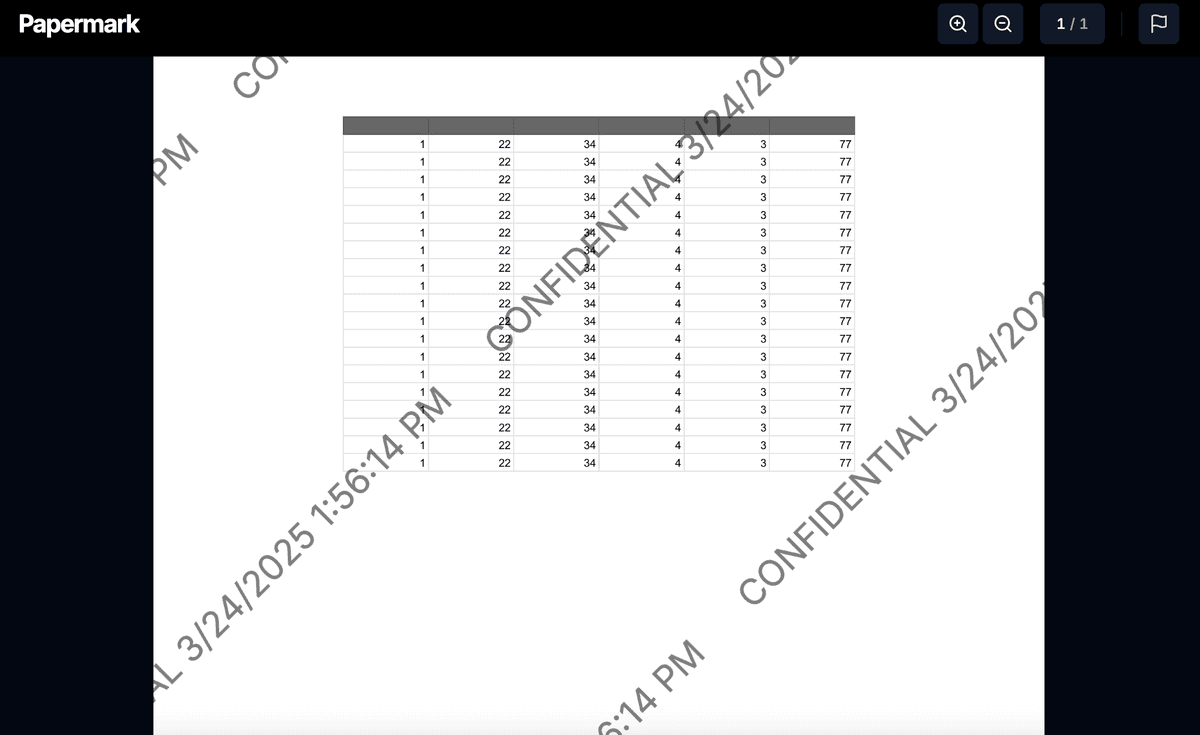
Methode 2: Verwendung von Excel-Formen für Wasserzeichen
Die integrierten Formfunktionen von Excel bieten eine einfache Möglichkeit, Wasserzeichen hinzuzufügen, allerdings mit weniger Sicherheit als die Lösung von Papermark.
Schritt-für-Schritt-Anleitung für Wasserzeichen mit Formen:
- Wasserzeichen erstellen:
- Gehe zu Einfügen > Formen > Textfeld
- Zeichne ein großes Textfeld diagonal über dein Arbeitsblatt
- Gib deinen Wasserzeichentext ein (z.B. "vertraulich" oder "entwurf")
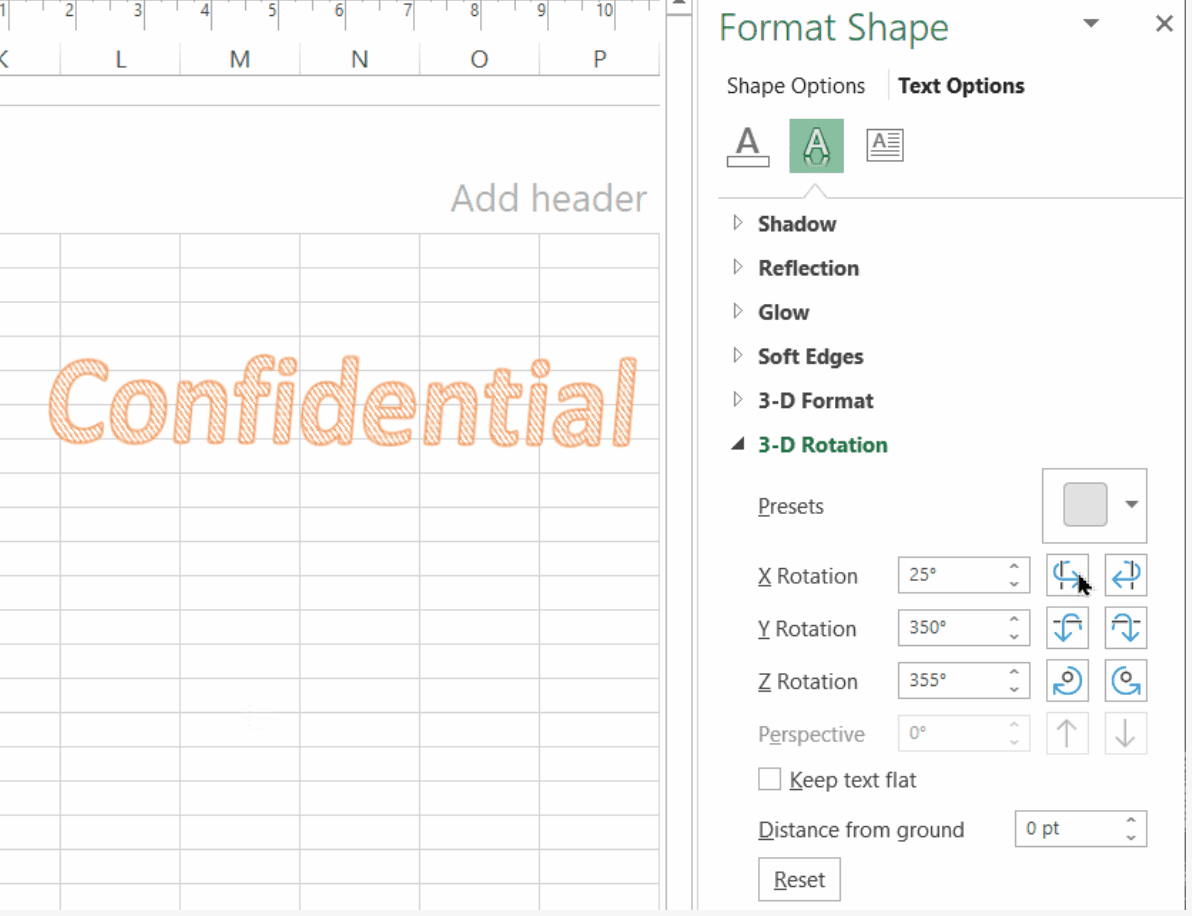
-
Wasserzeichen formatieren:
- Schriftgröße festlegen (72pt oder größer empfohlen)
- Wähle eine hellgraue Farbe
- Transparenz auf 50% setzen
- Um 45 Grad drehen
- Rechtsklick und "In den Hintergrund" auswählen
-
Arbeitsblatt schützen:
- Gehe zu Überprüfen > Blatt schützen
- Aktiviere "Blatt und Inhalte gesperrter Zellen schützen"
- Bei Bedarf ein Passwort festlegen
Methode 3: Verwendung von Kopf- und Fußzeilen für Wasserzeichen
Die Kopf- und Fußzeilenmethode eignet sich am besten für Wasserzeichen, die beim Drucken oder in der Seitenlayoutansicht erscheinen.
Schritt-für-Schritt-Anleitung für Kopf-/Fußzeilen-Wasserzeichen:
-
Zugriff auf Kopf-/Fußzeile:
- Gehe zu Ansicht > Seitenlayout
- Doppelklick auf den Kopf- oder Fußzeilenbereich
-
Wasserzeichen hinzufügen:
- Füge deinen gewünschten Text ein
- Formatiere mit den Kopf- und Fußzeilentools
- Nach Bedarf positionieren
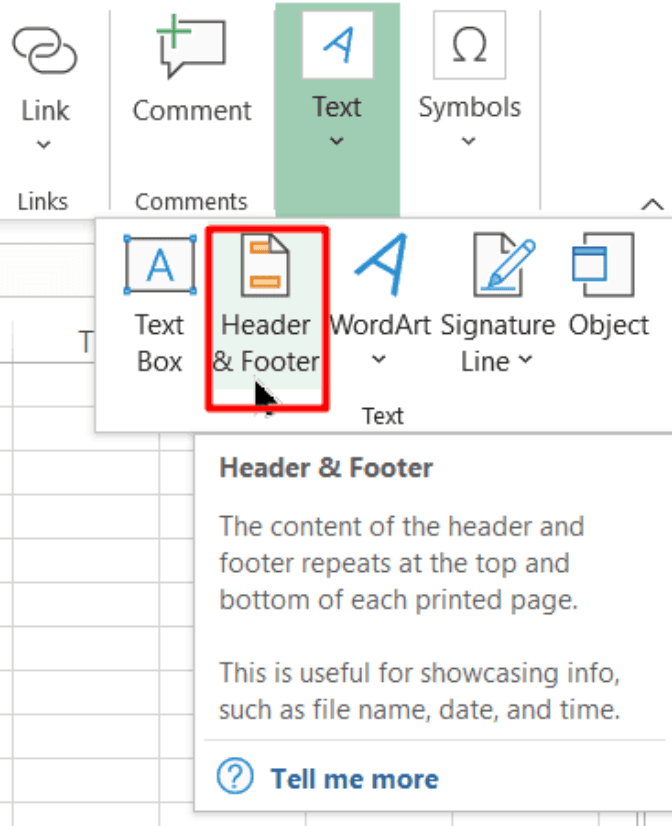
- Formatierungseinstellungen:
- Wähle Schriftart und -größe
- Farbe festlegen (grau empfohlen)
- Nach Wunsch ausrichten
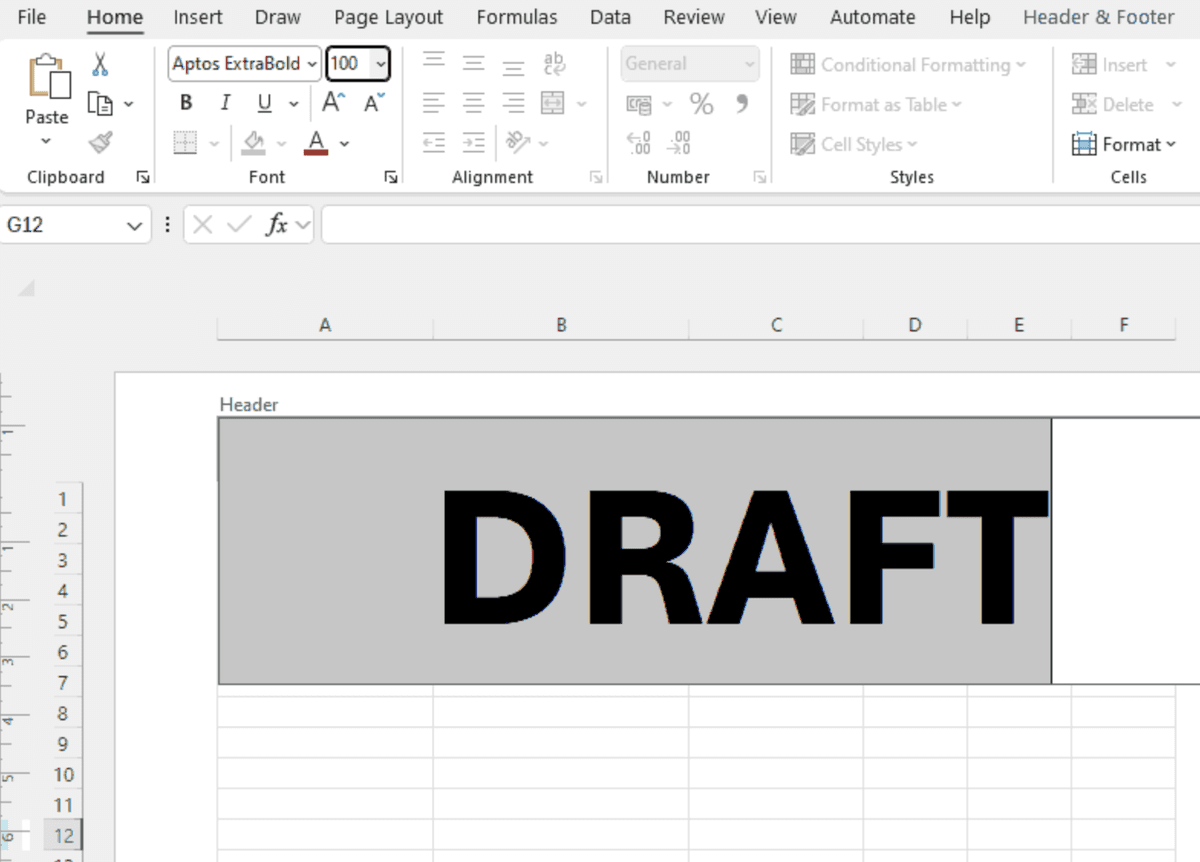
Fazit
Das Hinzufügen von Wasserzeichen zu Excel-Tabellen hilft, Ihr geistiges Eigentum zu schützen, wenn Sie es mit Kunden, Stakeholdern oder Teammitgliedern teilen. Wählen Sie Papermark für dynamische Wasserzeichen mit maximaler Sicherheit und Tracking, Excel-Formen für interne Dokumente oder die Kopf-/Fußzeilenmethode für grundlegende Wasserzeichenbedürfnisse.
Für sensible Finanzdaten und vertrauliche Tabellen bieten die dynamischen Wasserzeichenfunktionen von Papermark überlegenen Schutz und geben Ihnen gleichzeitig Einblick, wer Ihr Dokument wann eingesehen hat.
Häufig gestellte Fragen