Mac users have several built-in advantages when it comes to handling PDFs, including the capability to add watermarks without needing expensive software. macOS comes with powerful native tools like Preview and Automator that can handle basic watermarking needs, while third-party solutions can provide more advanced features.
In this Mac-specific guide, we'll explore all the options available to macOS users for adding watermarks to PDF documents—from quick solutions using built-in tools to professional-grade options with dynamic capabilities.
Quick overview of watermarking methods
- Preview (built-in): Basic image watermarking, manual process
- Automator (built-in): Batch watermarking workflow
- Papermark (professional): Dynamic watermarking with tracking
- PDFgear (third-party): Basic PDF watermarking
- Print dialog: Simple text watermarks
Feature comparison of watermarking methods
| Feature | Preview | Automator | Papermark | PDFgear | Print Dialog |
|---|---|---|---|---|---|
| Free | ✅ | ✅ | ✅/💰 | 💰 | ✅ |
| Batch processing | ❌ | ✅ | ✅ | ✅ | ❌ |
| Dynamic watermarks | ❌ | ❌ | ✅ | ❌ | ❌ |
| Viewer tracking | ❌ | ❌ | ✅ | ❌ | ❌ |
| Text watermarks | ❌ | ❌ | ✅ | ✅ | ✅ |
| Image watermarks | ✅ | ✅ | ✅ | ✅ | ❌ |
| Custom positioning | ✅ | ✅ | ✅ | ✅ | ❌ |
| Access controls | ❌ | ❌ | ✅ | ❌ | ❌ |
| Analytics | ❌ | ❌ | ✅ | ❌ | ❌ |
| Cloud storage | ❌ | ❌ | ✅ | ❌ | ❌ |
Method 1: Add a watermark using Preview (text or image)
macOS's Preview app allows you to manually add image-based watermarks. While it doesn't support text watermarks directly, you can use an image of your watermark text.
Steps:
- Open your PDF in Preview.
- Click the Markup Toolbar (the pen icon).
- Click the Image Tool (picture icon), then select your watermark image.
- Resize and position the image as needed.
- Repeat for each page (Preview doesn't support batch watermarking).
- Go to File > Save to preserve your changes.
Note: Preview doesn't support adding watermarks to multiple pages at once. For batch watermarking, consider using Automator or third-party apps.
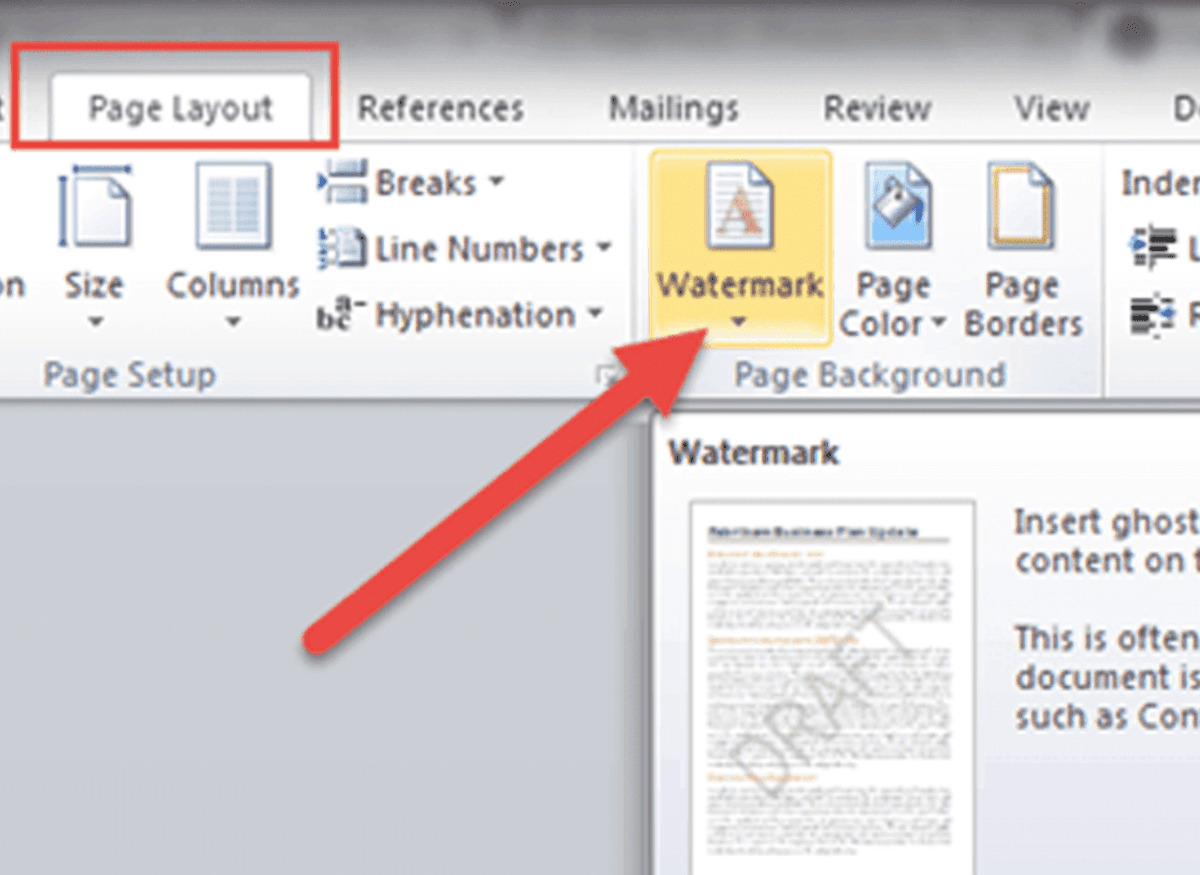
Method 2: Batch watermark PDFs with Automator
Automator lets you create a reusable Quick Action to apply an image watermark to one or more PDFs.
Steps:
- Open Automator and select Quick Action.
- In the left panel, search for and add:
- Ask for Finder Items
- Watermark PDF Documents
- Copy Finder Items (optional, to save output elsewhere)
- In the Watermark PDF Documents action:
- Choose your watermark image.
- Adjust opacity, scale, and position.
- Save the workflow (e.g., "Add Watermark").
- To use it:
- Right-click a PDF in Finder.
- Go to Quick Actions > Add Watermark.
Tip: This method is ideal for applying the same watermark to multiple PDFs quickly.

Method 3: Use Third-Party Apps (e.g., PDFgear)
For more advanced watermarking features, third-party apps like PDFgear offer greater flexibility.
Steps with PDFgear:
- Install PDFgear from the App Store.
- Open your PDF in the app.
- Go to Fill & Sign > Watermark > Add.
- Choose to add text or image watermark.
- Customize font, size, color, opacity, and position.
- Click Done to apply the watermark.
PDFgear supports batch processing and offers more customization options than Preview or Automator.
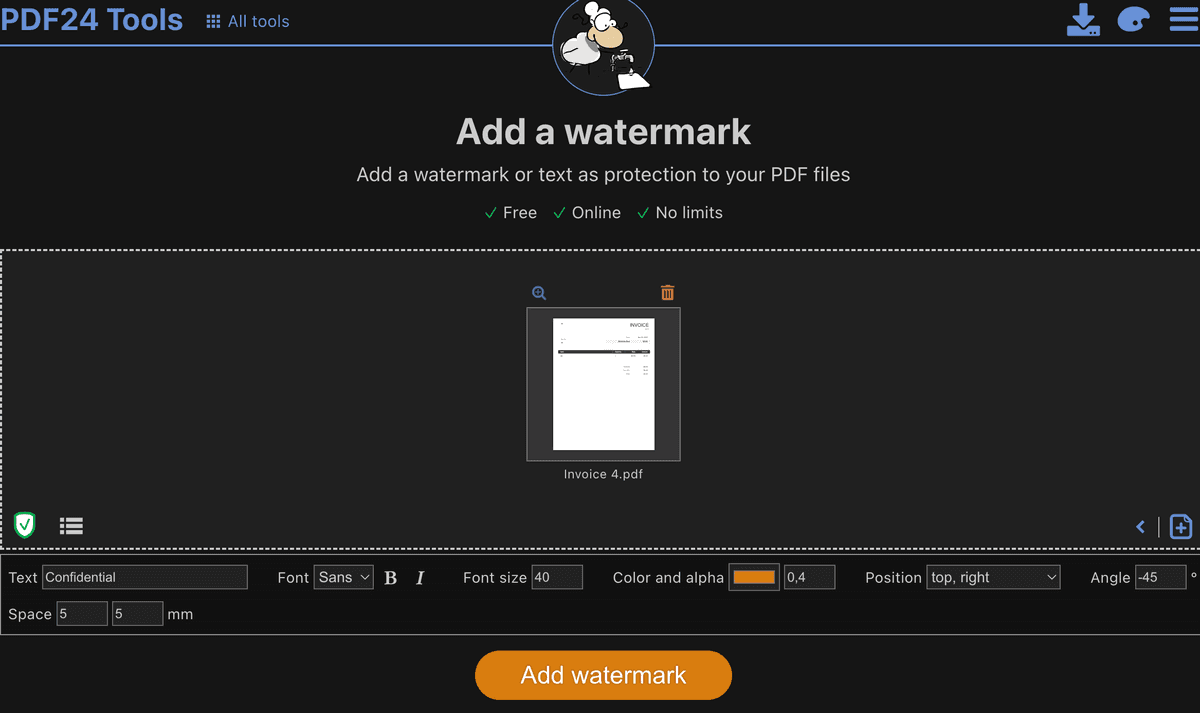
Method 4: Use Papermark for dynamic watermarking on Mac
Papermark is a modern, SOC2 and GDPR-compliant document security platform that goes beyond basic watermarking. Unlike traditional tools that just add static text or images, Papermark creates dynamic watermarks that automatically display viewer information (like email address and timestamp) and updates in real-time.
This makes it ideal for sensitive documents, pitch decks, and confidential materials where you need to know exactly who accessed your files and when. Plus, it works seamlessly in any browser on your Mac, with no software installation required.

Steps for Mac Users:
-
Export your PDF (if working from Pages, Numbers, or Keynote):
- Open your document in the native Mac app
- Go to File > Export To > PDF
- Save the PDF to your Mac
-
Upload to Papermark:
- Open Safari or your preferred browser
- Navigate to Papermark.com and sign in
- Click "Add Document" or drag and drop your PDF
-
Configure Mac-optimized watermark settings:
- In the document settings, enable watermarking
- Add static text (like "Confidential") or use dynamic variables:
{{email}}- Shows the viewer's email{{date}}- Shows the current date in your Mac's time zone{{ipAddress}}- Shows the viewer's location
-
Advanced settings for retina displays:
- Click "Configure" to access additional options
- Adjust font size for optimal visibility on high-resolution Mac displays
- Set opacity to ensure watermark visibility without obscuring content
- Choose colors that complement your document's design


- Share your watermarked PDF:
- Generate a shareable link
- Copy to clipboard (⌘+C)
- Share via Messages, Mail, or AirDrop to other Mac users
Pro Tip for Mac Users: Papermark works seamlessly with Safari and integrates with macOS share extensions for easy document sharing.
Bonus: Add a Watermark When Printing
You can also add a text watermark during the printing process.
Steps:
- Open your PDF and select File > Print.
- In the print dialog, click Show Details.
- Look for a Watermark option (availability may vary by printer).
- Enter your watermark text and adjust settings.
- Click Print to save the watermarked PDF.
Note: This method depends on your printer's driver supporting watermark features.
Best Practices for Watermarking PDFs
- Use semi-transparent watermarks to ensure readability.
- Position watermarks diagonally to deter unauthorized use.
- Apply watermarks consistently across all pages.
- Test visibility on different devices and screen sizes.

Enhance Document Security with Papermark on macOS
While macOS's built-in tools offer basic watermarking capabilities, Mac users working with sensitive business documents often need more robust security features. Papermark provides a comprehensive solution that integrates seamlessly with the Mac ecosystem:
- Native macOS Integration: Works perfectly with Safari and supports drag-and-drop from Finder
- iCloud Compatibility: Easily access watermarked documents across all your Apple devices
- Retina-Optimized Display: Watermarks render beautifully on high-resolution Mac displays
- Handoff Support: Start watermarking on your Mac and continue on your iPhone or iPad
- macOS Share Extensions: Share watermarked documents via AirDrop, Messages, or Mail
Get Started on Your Mac:
- Open Safari and visit Papermark.com/login
- Create a secure data room for your sensitive documents
- Drag and drop PDFs directly from your Mac's Finder
Related Articles
- How to Upload Your Document to Papermark
- How to Organize Documents into Folders
- How to Create a Link to Your Document
- How to Upload a New Document Version