Wie man einem PDF auf dem Mac ein Wasserzeichen hinzufügt
Mac-Nutzer haben mehrere integrierte Vorteile bei der Handhabung von PDFs, einschließlich der Möglichkeit, Wasserzeichen ohne teure Software hinzuzufügen. macOS verfügt über leistungsstarke native Tools wie Vorschau und Automator, die grundlegende Wasserzeichenfunktionen bieten, während Drittanbieterlösungen erweiterte Funktionen bereitstellen können.
In diesem Mac-spezifischen Leitfaden werden wir alle Optionen erkunden, die macOS-Nutzern zum Hinzufügen von Wasserzeichen zu PDF-Dokumenten zur Verfügung stehen – von schnellen Lösungen mit integrierten Tools bis hin zu professionellen Optionen mit dynamischen Funktionen.
Schneller Überblick über Wasserzeichenmethoden
- Vorschau (integriert): Grundlegende Bildwasserzeichen, manueller Prozess
- Automator (integriert): Workflow für Stapelverarbeitung von Wasserzeichen
- Papermark (professionell): Dynamische Wasserzeichen mit Tracking
- PDFgear (Drittanbieter): Grundlegende PDF-Wasserzeichen
- Druckdialog: Einfache Textwasserzeichen
Funktionsvergleich der Wasserzeichenmethoden
| Funktion | Vorschau | Automator | Papermark | PDFgear | Druckdialog |
|---|---|---|---|---|---|
| Kostenlos | ✅ | ✅ | ✅/💰 | 💰 | ✅ |
| Stapelverarbeitung | ❌ | ✅ | ✅ | ✅ | ❌ |
| Dynamische Wasserzeichen | ❌ | ❌ | ✅ | ❌ | ❌ |
| Betrachter-Tracking | ❌ | ❌ | ✅ | ❌ | ❌ |
| Textwasserzeichen | ❌ | ❌ | ✅ | ✅ | ✅ |
| Bildwasserzeichen | ✅ | ✅ | ✅ | ✅ | ❌ |
| Benutzerdefinierte Positionierung | ✅ | ✅ | ✅ | ✅ | ❌ |
| Zugriffskontrollen | ❌ | ❌ | ✅ | ❌ | ❌ |
| Analytik | ❌ | ❌ | ✅ | ❌ | ❌ |
| Cloud-Speicher | ❌ | ❌ | ✅ | ❌ | ❌ |
Methode 1: Wasserzeichen mit Vorschau hinzufügen (Text oder Bild)
Die Vorschau-App von macOS ermöglicht es dir, manuell bildbasierte Wasserzeichen hinzuzufügen. Obwohl sie keine Textwasserzeichen direkt unterstützt, kannst du ein Bild deines Wasserzeichentextes verwenden.
Schritte:
- Öffne deine PDF in der Vorschau.
- Klicke auf die Markup-Symbolleiste (das Stiftsymbol).
- Klicke auf das Bildwerkzeug (Bildsymbol) und wähle dann dein Wasserzeichenbild aus.
- Passe die Größe an und positioniere das Bild nach Bedarf.
- Wiederhole dies für jede Seite (Vorschau unterstützt keine Stapelverarbeitung von Wasserzeichen).
- Gehe zu Datei > Sichern, um deine Änderungen zu speichern.
Hinweis: Vorschau unterstützt nicht das Hinzufügen von Wasserzeichen zu mehreren Seiten gleichzeitig. Für Batch-Wasserzeichen sollten Sie Automator oder Apps von Drittanbietern in Betracht ziehen.
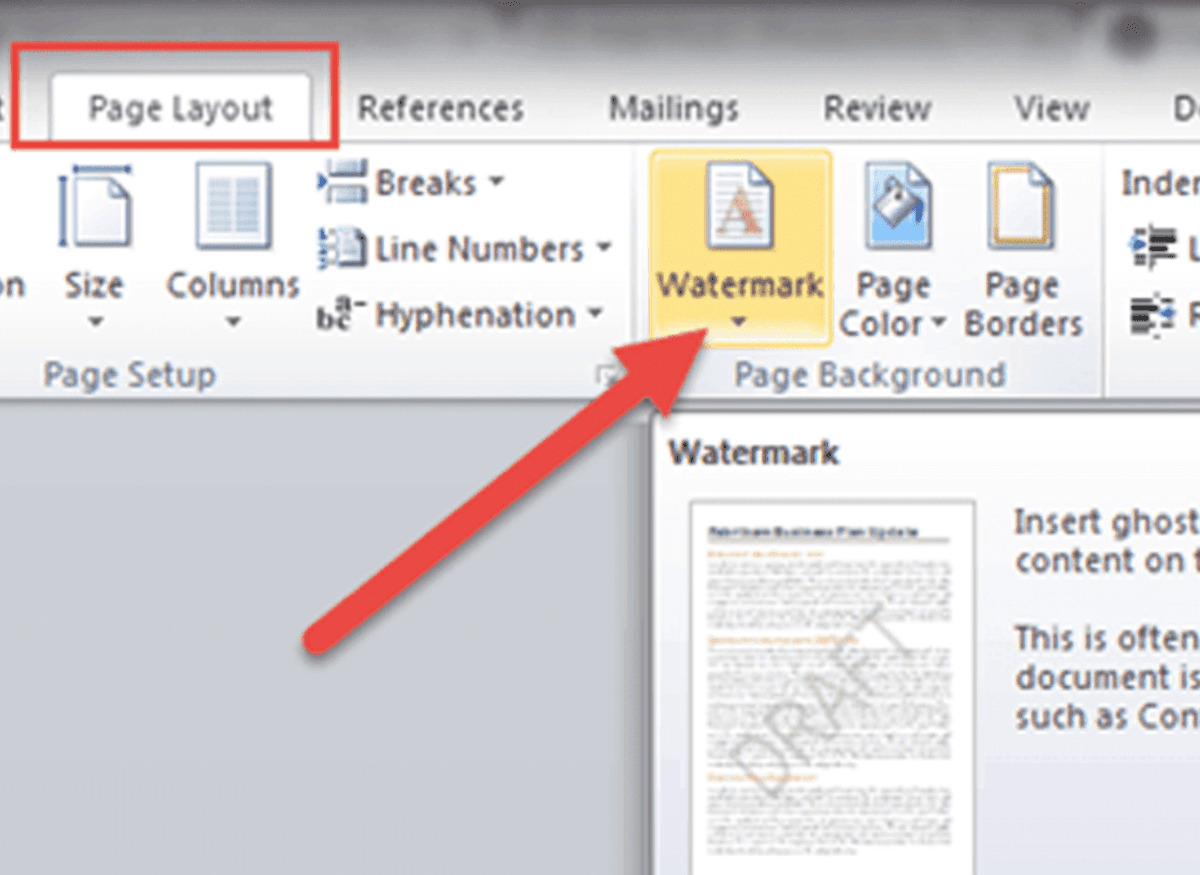
Methode 2: Batch-Wasserzeichen für PDFs mit Automator
Mit Automator können Sie eine wiederverwendbare Schnellaktion erstellen, um ein Bildwasserzeichen auf ein oder mehrere PDFs anzuwenden.
Schritte:
- Öffnen Sie Automator und wählen Sie Schnellaktion.
- Suchen Sie im linken Bereich nach folgenden Aktionen und fügen Sie sie hinzu:
- Nach Finder-Objekten fragen
- PDF-Dokumente mit Wasserzeichen versehen
- Finder-Objekte kopieren (optional, um die Ausgabe woanders zu speichern)
- In der Aktion "PDF-Dokumente mit Wasserzeichen versehen":
- Wählen Sie Ihr Wasserzeichenbild aus.
- Passen Sie Deckkraft, Größe und Position an.
- Speichern Sie den Workflow (z.B. "Wasserzeichen hinzufügen").
- Zur Verwendung:
- Rechtsklick auf ein PDF im Finder.
- Gehen Sie zu Schnellaktionen > Wasserzeichen hinzufügen.
Tipp: Diese Methode ist ideal, um schnell dasselbe Wasserzeichen auf mehrere PDFs anzuwenden.

Methode 3: Verwendung von Drittanbieter-Apps (z.B. PDFgear)
Für erweiterte Wasserzeichenfunktionen bieten Drittanbieter-Apps wie PDFgear mehr Flexibilität.
Schritte mit PDFgear:
- Installieren Sie PDFgear aus dem App Store.
- Öffnen Sie Ihr PDF in der App.
- Gehen Sie zu Ausfüllen & Unterschreiben > Wasserzeichen > Hinzufügen.
- Wählen Sie, ob Sie ein Text- oder Bildwasserzeichen hinzufügen möchten.
- Passen Sie Schriftart, Größe, Farbe, Deckkraft und Position an.
- Klicken Sie auf Fertig, um das Wasserzeichen anzuwenden.
PDFgear unterstützt Batch-Verarbeitung und bietet mehr Anpassungsoptionen als Vorschau oder Automator.
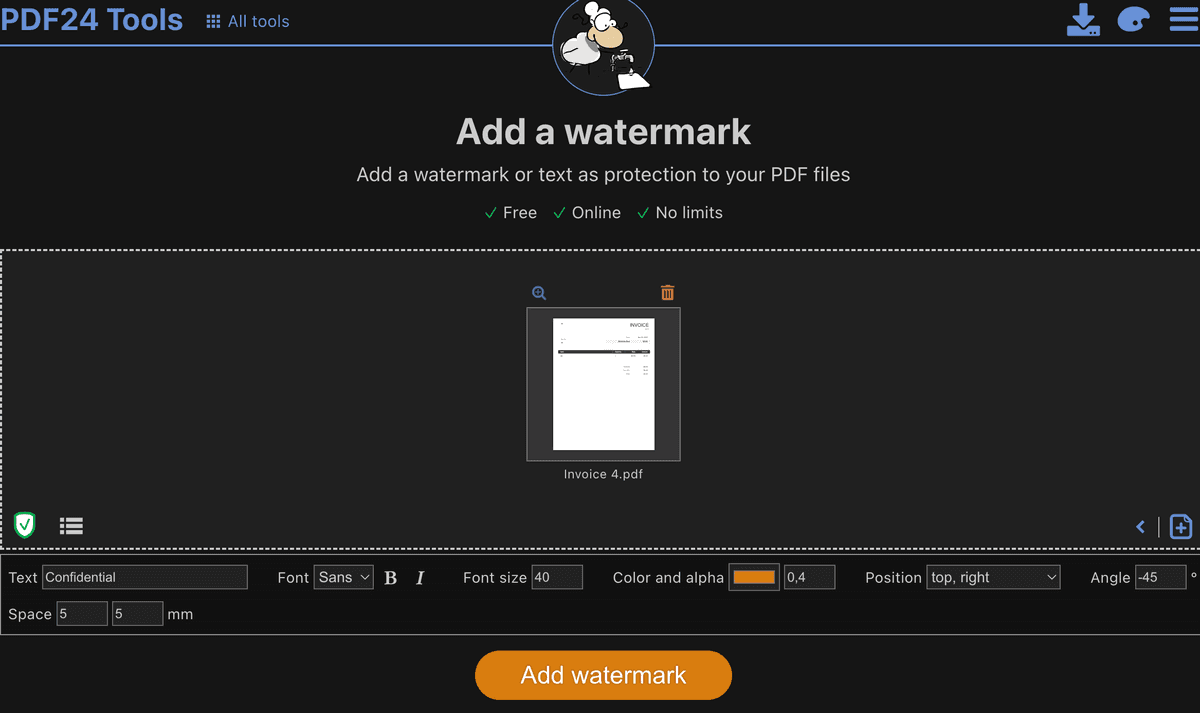
Methode 4: Verwendung von Papermark für dynamisches Wasserzeichen auf dem Mac
Papermark ist eine moderne, SOC2- und DSGVO-konforme Dokumentensicherheitsplattform, die über einfache Wasserzeichen hinausgeht. Im Gegensatz zu herkömmlichen Tools, die nur statischen Text oder Bilder hinzufügen, erstellt Papermark dynamische Wasserzeichen, die automatisch Betrachterinformationen (wie E-Mail-Adresse und Zeitstempel) anzeigen und in Echtzeit aktualisiert werden.
Dies macht es ideal für sensible Dokumente, Pitch Decks und vertrauliche Materialien, bei denen Sie genau wissen müssen, wer wann auf Ihre Dateien zugegriffen hat. Außerdem funktioniert es nahtlos in jedem Browser auf Ihrem Mac, ohne dass eine Softwareinstallation erforderlich ist.

Schritte für Mac-Nutzer:
-
Exportieren Sie Ihr PDF (wenn Sie mit Pages, Numbers oder Keynote arbeiten):
- Öffnen Sie Ihr Dokument in der nativen Mac-App
- Gehen Sie zu Datei > Exportieren als > PDF
- Speichern Sie das PDF auf Ihrem Mac
-
Hochladen zu Papermark:
- Öffnen Sie Safari oder Ihren bevorzugten Browser
- Navigieren Sie zu Papermark.com und melden Sie sich an
- Klicken Sie auf "Dokument hinzufügen" oder ziehen Sie Ihr PDF per Drag & Drop
-
Konfigurieren Sie Mac-optimierte Wasserzeichen-Einstellungen:
- Aktivieren Sie in den Dokumenteinstellungen die Wasserzeichenfunktion
- Fügen Sie statischen Text (wie "Vertraulich") hinzu oder verwenden Sie dynamische Variablen:
{{email}}- Zeigt die E-Mail des Betrachters{{date}}- Zeigt das aktuelle Datum in der Zeitzone Ihres Macs{{ipAddress}}- Zeigt den Standort des Betrachters
-
Erweiterte Einstellungen für Retina-Displays:
- Klicken Sie auf "Konfigurieren", um auf zusätzliche Optionen zuzugreifen
- Passen Sie die Schriftgröße für optimale Sichtbarkeit auf hochauflösenden Mac-Displays an
- Stellen Sie die Deckkraft ein, um die Sichtbarkeit des Wasserzeichens zu gewährleisten, ohne den Inhalt zu verdecken
- Wählen Sie Farben, die das Design Ihres Dokuments ergänzen


- Teilen Sie Ihr PDF mit Wasserzeichen:
- Generieren Sie einen teilbaren Link
- Kopieren Sie ihn in die Zwischenablage (⌘+C)
- Teilen Sie ihn über Nachrichten, Mail oder AirDrop mit anderen Mac-Nutzern
Profi-Tipp für Mac-Nutzer: Papermark funktioniert nahtlos mit Safari und integriert sich in macOS-Freigabeerweiterungen für einfaches Dokumenten-Sharing.
Bonus: Wasserzeichen beim Drucken hinzufügen
Sie können auch während des Druckvorgangs ein Textwasserzeichen hinzufügen.
Schritte:
- Öffnen Sie Ihr PDF und wählen Sie Datei > Drucken.
- Klicken Sie im Druckdialog auf Details anzeigen.
- Suchen Sie nach einer Wasserzeichen-Option (Verfügbarkeit kann je nach Drucker variieren).
- Geben Sie Ihren Wasserzeichentext ein und passen Sie die Einstellungen an.
- Klicken Sie auf Drucken, um das PDF mit Wasserzeichen zu speichern.
Hinweis: Diese Methode hängt davon ab, ob der Treiber Ihres Druckers Wasserzeichenfunktionen unterstützt.
Best Practices für das Hinzufügen von Wasserzeichen zu PDFs
- Verwenden Sie halbtransparente Wasserzeichen, um die Lesbarkeit zu gewährleisten.
- Positionieren Sie Wasserzeichen diagonal, um unbefugte Nutzung zu erschweren.
- Wenden Sie Wasserzeichen einheitlich auf allen Seiten an.
- Testen Sie die Sichtbarkeit auf verschiedenen Geräten und Bildschirmgrößen.

Verbessern Sie die Dokumentensicherheit mit Papermark auf macOS
Während die integrierten Tools von macOS grundlegende Wasserzeichenfunktionen bieten, benötigen Mac-Benutzer, die mit sensiblen Geschäftsdokumenten arbeiten, oft robustere Sicherheitsfunktionen. Papermark bietet eine umfassende Lösung, die sich nahtlos in das Mac-Ökosystem integriert:
- Native macOS-Integration: Funktioniert perfekt mit Safari und unterstützt Drag-and-Drop aus dem Finder
- iCloud-Kompatibilität: Greifen Sie einfach auf Dokumente mit Wasserzeichen über alle Ihre Apple-Geräte hinweg zu
- Retina-optimierte Anzeige: Wasserzeichen werden auf hochauflösenden Mac-Displays wunderschön dargestellt
- Handoff-Unterstützung: Beginnen Sie mit dem Hinzufügen von Wasserzeichen auf Ihrem Mac und fahren Sie auf Ihrem iPhone oder iPad fort
- macOS-Freigabeerweiterungen: Teilen Sie Dokumente mit Wasserzeichen über AirDrop, Nachrichten oder Mail
Starten Sie auf Ihrem Mac:
- Öffnen Sie Safari und besuchen Sie Papermark.com/login
- Erstellen Sie einen sicheren Datenraum für Ihre sensiblen Dokumente
- Ziehen Sie PDFs direkt aus dem Finder Ihres Macs per Drag-and-Drop
Verwandte Artikel
- Wie Sie Ihr Dokument bei Papermark hochladen
- Wie Sie Dokumente in Ordnern organisieren
- Wie Sie einen Link zu Ihrem Dokument erstellen
- Wie Sie eine neue Dokumentversion hochladen