Cómo añadir una marca de agua a un PDF en Mac
Los usuarios de Mac tienen varias ventajas integradas cuando se trata de manejar PDFs, incluyendo la capacidad de añadir marcas de agua sin necesidad de software costoso. macOS viene con potentes herramientas nativas como Vista Previa y Automator que pueden gestionar necesidades básicas de marcas de agua, mientras que soluciones de terceros pueden proporcionar características más avanzadas.
En esta guía específica para Mac, exploraremos todas las opciones disponibles para usuarios de macOS para añadir marcas de agua a documentos PDF—desde soluciones rápidas usando herramientas integradas hasta opciones de nivel profesional con capacidades dinámicas.
Resumen rápido de métodos de marca de agua
- Vista previa (integrado): Marca de agua básica de imágenes, proceso manual
- Automator (integrado): Flujo de trabajo para marcas de agua por lotes
- Papermark (profesional): Marca de agua dinámica con seguimiento
- PDFgear (terceros): Marca de agua básica para PDF
- Diálogo de impresión: Marcas de agua de texto simples
Comparación de características de métodos de marca de agua
| Característica | Vista previa | Automator | Papermark | PDFgear | Diálogo de impresión |
|---|---|---|---|---|---|
| Gratis | ✅ | ✅ | ✅/💰 | 💰 | ✅ |
| Procesamiento por lotes | ❌ | ✅ | ✅ | ✅ | ❌ |
| Marcas de agua dinámicas | ❌ | ❌ | ✅ | ❌ | ❌ |
| Seguimiento de visualizadores | ❌ | ❌ | ✅ | ❌ | ❌ |
| Marcas de agua de texto | ❌ | ❌ | ✅ | ✅ | ✅ |
| Marcas de agua de imagen | ✅ | ✅ | ✅ | ✅ | ❌ |
| Posicionamiento personalizado | ✅ | ✅ | ✅ | ✅ | ❌ |
| Controles de acceso | ❌ | ❌ | ✅ | ❌ | ❌ |
| Analíticas | ❌ | ❌ | ✅ | ❌ | ❌ |
| Almacenamiento en la nube | ❌ | ❌ | ✅ | ❌ | ❌ |
Método 1: Añadir una marca de agua usando Vista previa (texto o imagen)
La aplicación Vista previa de macOS te permite añadir manualmente marcas de agua basadas en imágenes. Aunque no admite marcas de agua de texto directamente, puedes usar una imagen de tu texto como marca de agua.
Pasos:
- Abre tu PDF en Vista previa.
- Haz clic en la barra de herramientas de Marcado (el icono del bolígrafo).
- Haz clic en la Herramienta de Imagen (icono de imagen), luego selecciona tu imagen de marca de agua.
- Redimensiona y posiciona la imagen según sea necesario.
- Repite para cada página (Vista previa no admite marcas de agua por lotes).
- Ve a Archivo > Guardar para conservar tus cambios.
Nota: Vista previa no permite añadir marcas de agua a varias páginas a la vez. Para aplicar marcas de agua por lotes, considera usar Automator o aplicaciones de terceros.
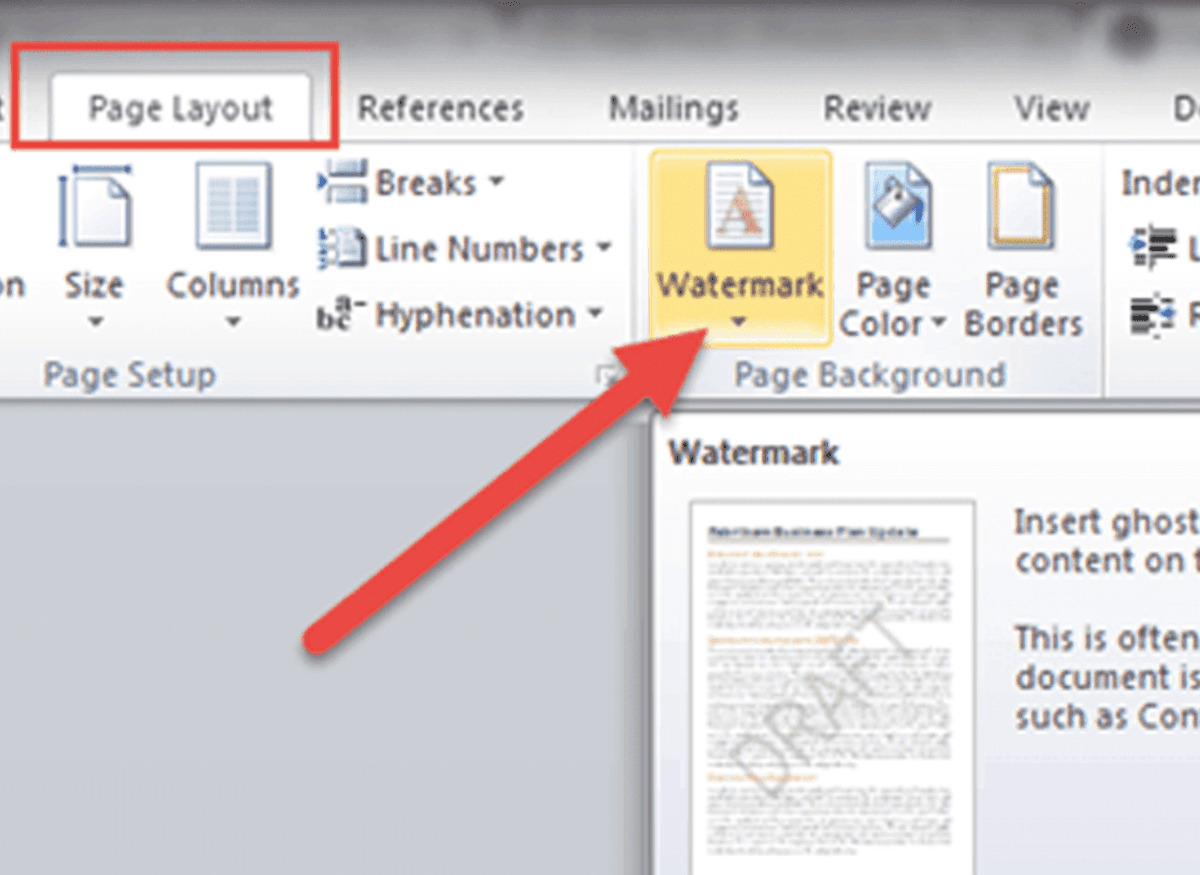
Método 2: Aplicar marcas de agua por lotes a PDFs con Automator
Automator te permite crear una Acción Rápida reutilizable para aplicar una imagen como marca de agua a uno o más PDFs.
Pasos:
- Abre Automator y selecciona Acción Rápida.
- En el panel izquierdo, busca y añade:
- Pedir elementos del Finder
- Aplicar marca de agua a documentos PDF
- Copiar elementos del Finder (opcional, para guardar la salida en otro lugar)
- En la acción Aplicar marca de agua a documentos PDF:
- Elige tu imagen de marca de agua.
- Ajusta la opacidad, escala y posición.
- Guarda el flujo de trabajo (p. ej., "Añadir marca de agua").
- Para usarlo:
- Haz clic derecho en un PDF en el Finder.
- Ve a Acciones Rápidas > Añadir marca de agua.
Consejo: Este método es ideal para aplicar la misma marca de agua a varios PDFs rápidamente.

Método 3: Usar aplicaciones de terceros (p. ej., PDFgear)
Para funciones de marca de agua más avanzadas, aplicaciones de terceros como PDFgear ofrecen mayor flexibilidad.
Pasos con PDFgear:
- Instala PDFgear desde la App Store.
- Abre tu PDF en la aplicación.
- Ve a Rellenar y firmar > Marca de agua > Añadir.
- Elige añadir texto o imagen como marca de agua.
- Personaliza la fuente, tamaño, color, opacidad y posición.
- Haz clic en Listo para aplicar la marca de agua.
PDFgear admite procesamiento por lotes y ofrece más opciones de personalización que Vista previa o Automator.
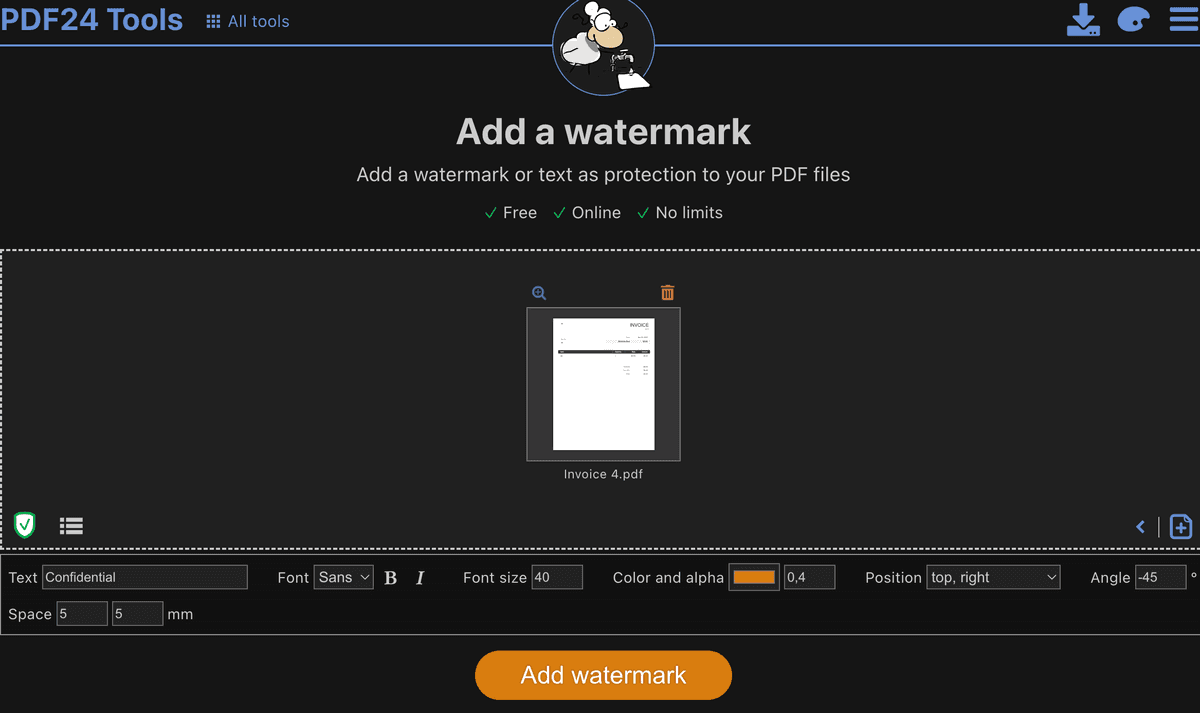
Método 4: Usar Papermark para marcas de agua dinámicas en Mac
Papermark es una plataforma moderna de seguridad de documentos, compatible con SOC2 y GDPR, que va más allá de las marcas de agua básicas. A diferencia de las herramientas tradicionales que solo añaden texto o imágenes estáticas, Papermark crea marcas de agua dinámicas que muestran automáticamente la información del visualizador (como dirección de correo electrónico y marca de tiempo) y se actualizan en tiempo real.
Esto lo hace ideal para documentos sensibles, presentaciones comerciales y materiales confidenciales donde necesitas saber exactamente quién accedió a tus archivos y cuándo. Además, funciona perfectamente en cualquier navegador de tu Mac, sin necesidad de instalar software.

Pasos para usuarios de Mac:
-
Exporta tu PDF (si trabajas desde Pages, Numbers o Keynote):
- Abre tu documento en la aplicación nativa de Mac
- Ve a Archivo > Exportar a > PDF
- Guarda el PDF en tu Mac
-
Sube a Papermark:
- Abre Safari o tu navegador preferido
- Navega a Papermark.com e inicia sesión
- Haz clic en "Añadir documento" o arrastra y suelta tu PDF
-
Configura los ajustes de marca de agua optimizados para Mac:
- En la configuración del documento, activa las marcas de agua
- Añade texto estático (como "Confidencial") o usa variables dinámicas:
{{email}}- Muestra el correo electrónico del visualizador{{date}}- Muestra la fecha actual en la zona horaria de tu Mac{{ipAddress}}- Muestra la ubicación del visualizador
-
Configuración avanzada para pantallas retina:
- Haz clic en "Configurar" para acceder a opciones adicionales
- Ajusta el tamaño de fuente para una visibilidad óptima en pantallas Mac de alta resolución
- Establece la opacidad para garantizar la visibilidad de la marca de agua sin ocultar el contenido
- Elige colores que complementen el diseño de tu documento


- Comparte tu PDF con marca de agua:
- Genera un enlace compartible
- Copia al portapapeles (⌘+C)
- Comparte a través de Mensajes, Mail o AirDrop con otros usuarios de Mac
Consejo para usuarios de Mac: Papermark funciona perfectamente con Safari y se integra con las extensiones de compartir de macOS para facilitar la distribución de documentos.
Bonus: Añadir una marca de agua al imprimir
También puedes añadir una marca de agua de texto durante el proceso de impresión.
Pasos:
- Abre tu PDF y selecciona Archivo > Imprimir.
- En el diálogo de impresión, haz clic en Mostrar detalles.
- Busca la opción de Marca de agua (la disponibilidad puede variar según la impresora).
- Introduce el texto de tu marca de agua y ajusta la configuración.
- Haz clic en Imprimir para guardar el PDF con marca de agua.
Nota: Este método depende de que el controlador de tu impresora admita funciones de marca de agua.
Mejores prácticas para añadir marcas de agua a PDFs
- Usa marcas de agua semitransparentes para garantizar la legibilidad.
- Posiciona las marcas de agua en diagonal para disuadir el uso no autorizado.
- Aplica marcas de agua de manera consistente en todas las páginas.
- Prueba la visibilidad en diferentes dispositivos y tamaños de pantalla.

Mejora la seguridad de documentos con Papermark en macOS
Aunque las herramientas integradas de macOS ofrecen capacidades básicas de marca de agua, los usuarios de Mac que trabajan con documentos empresariales sensibles a menudo necesitan características de seguridad más robustas. Papermark proporciona una solución integral que se integra perfectamente con el ecosistema Mac:
- Integración nativa con macOS: Funciona perfectamente con Safari y admite arrastrar y soltar desde Finder
- Compatibilidad con iCloud: Accede fácilmente a documentos con marca de agua en todos tus dispositivos Apple
- Pantalla optimizada para Retina: Las marcas de agua se muestran de forma espectacular en pantallas Mac de alta resolución
- Soporte para Handoff: Comienza a añadir marcas de agua en tu Mac y continúa en tu iPhone o iPad
- Extensiones de compartir de macOS: Comparte documentos con marca de agua a través de AirDrop, Mensajes o Mail
Comienza en tu Mac:
- Abre Safari y visita Papermark.com/login
- Crea una sala de datos segura para tus documentos sensibles
- Arrastra y suelta PDFs directamente desde el Finder de tu Mac
Artículos relacionados
- Cómo subir tu documento a Papermark
- Cómo organizar documentos en carpetas
- Cómo crear un enlace a tu documento
- Cómo subir una nueva versión de un documento